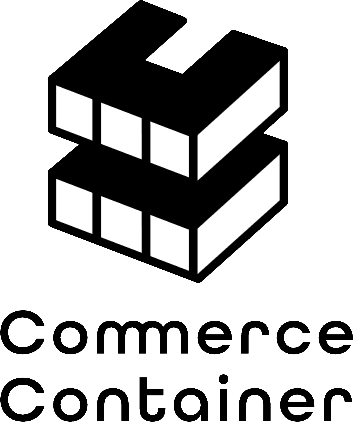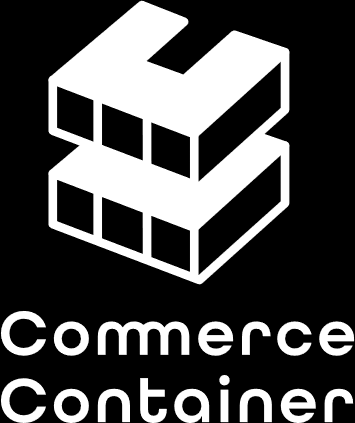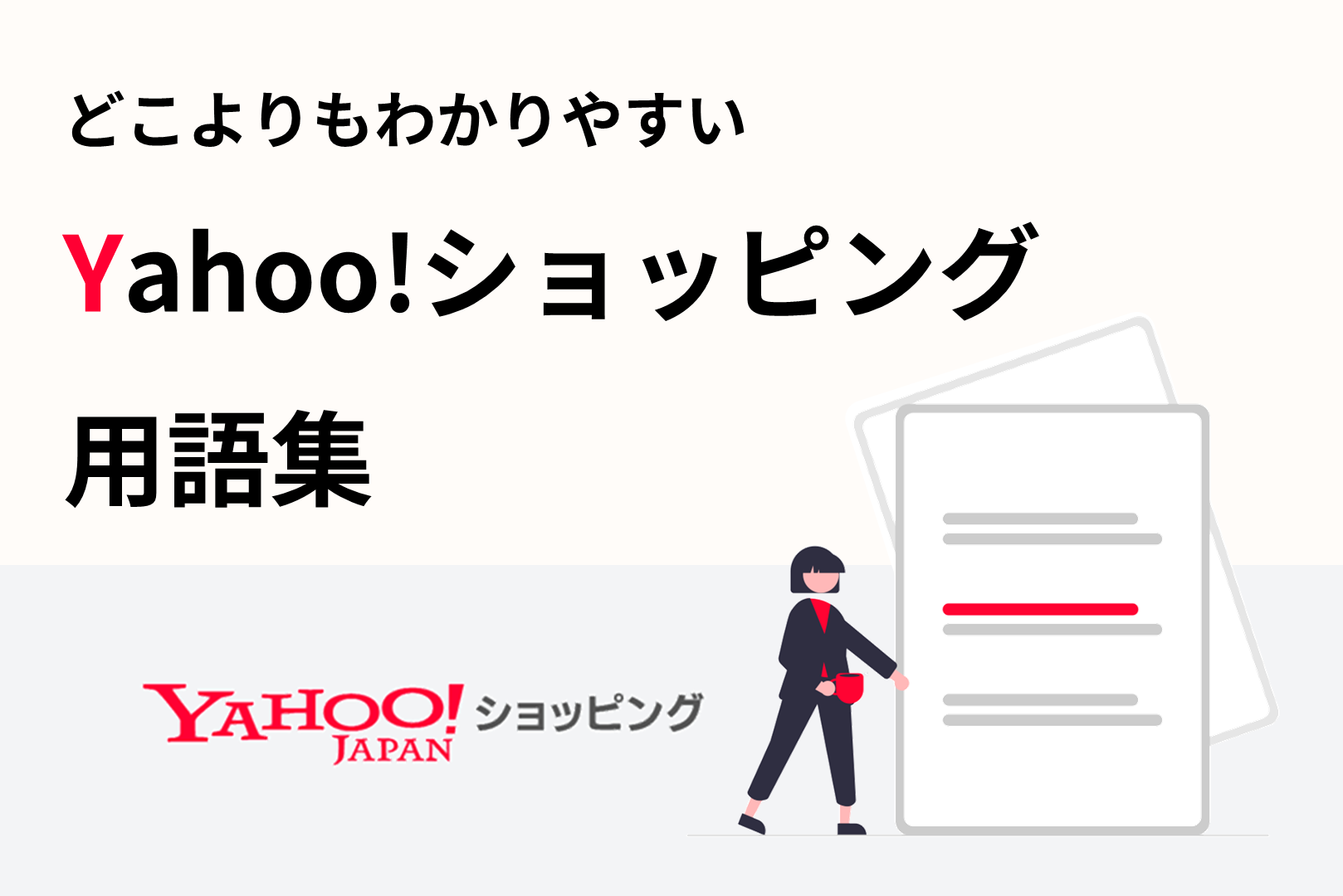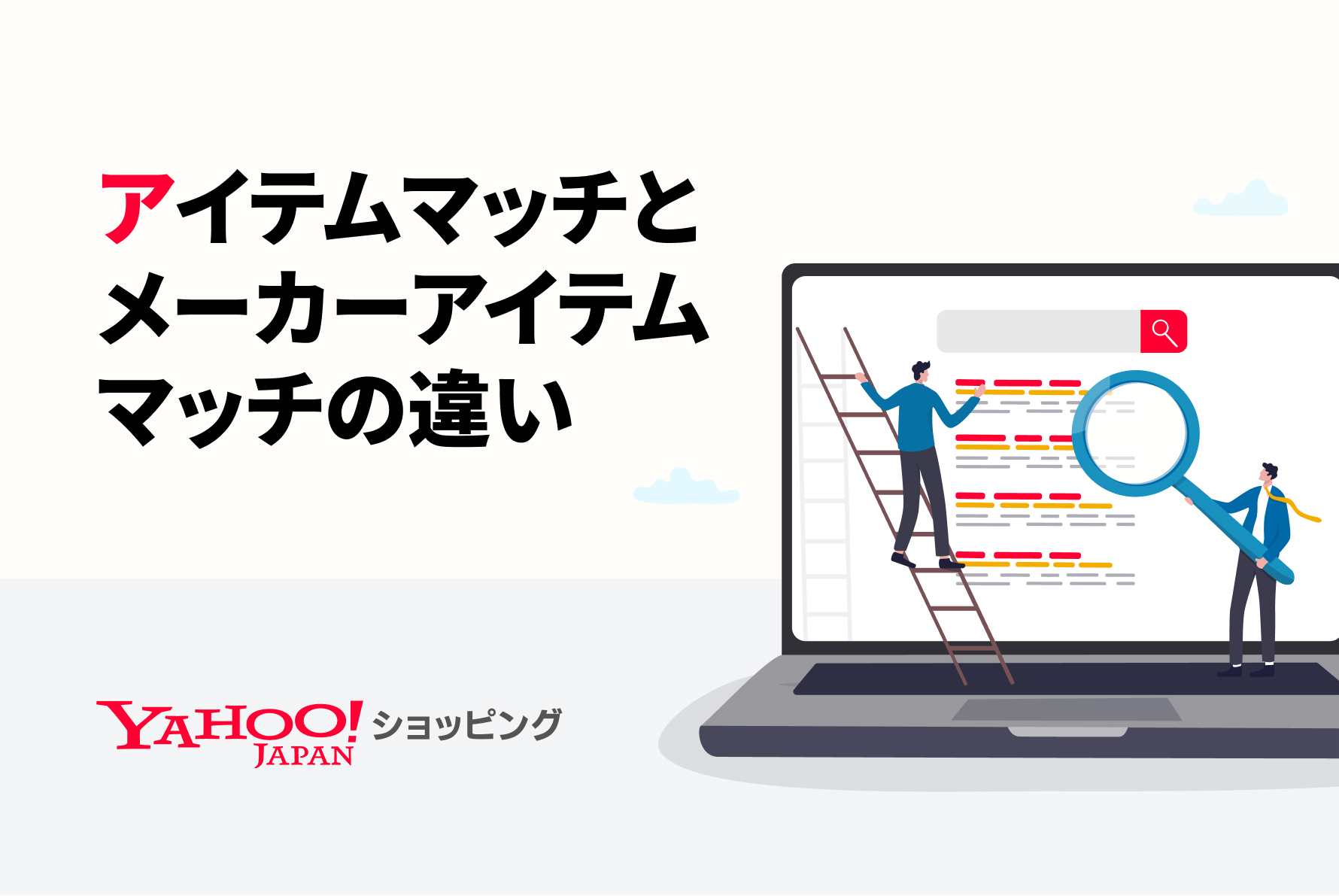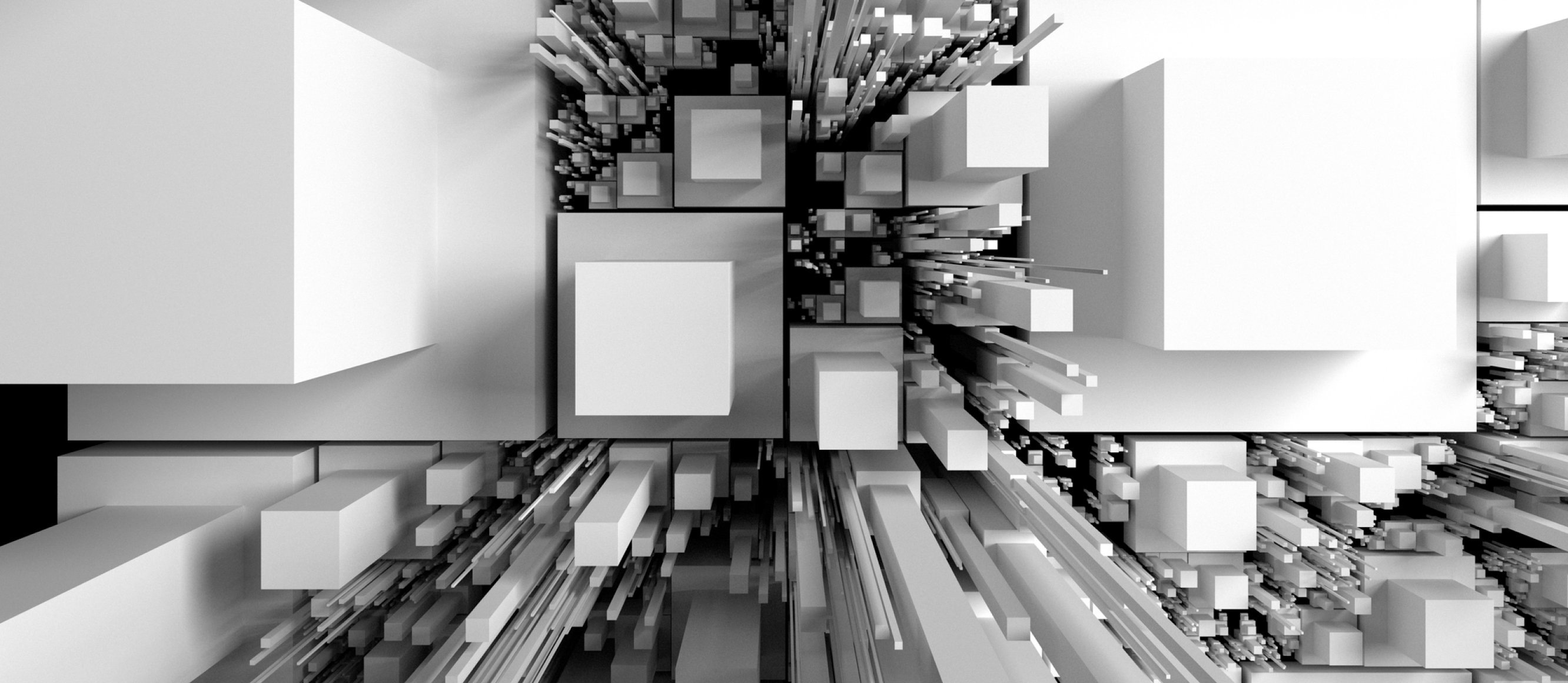
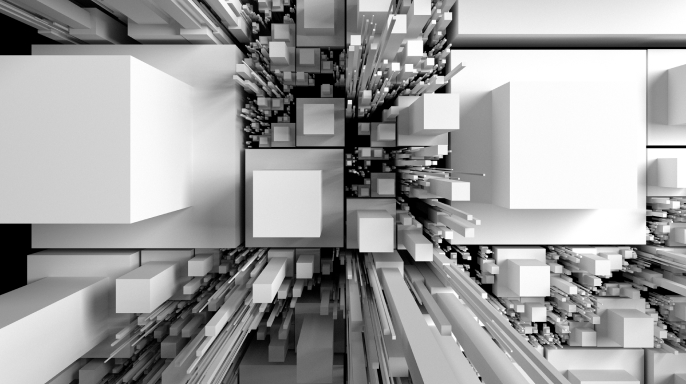
TOPIC トピック
前回は、Yahoo!ショッピングでTOPクラスに費用対効果が良いストアマッチ広告をご紹介しました。
そこで今回は、そのストアマッチ広告はどのように設定したりすればよいのか、
ということについてご紹介していきたいと思います。
■この記事のポイント
・ストアマッチ広告はストアクリエイターProから登録する
・個別に入札する方法と全商品に入札する方法がある
・支払方法が「前払い」だと入金をしないと広告が配信されない
■目次
★ストアマッチ広告画面説明
★ストアマッチ広告画面説明
それでは、新しくなったストアマッチ広告の管理画面についてご説明してきます。
▶ストアマッチ広告の始め方
①ストアクリエイターProの「10 -出店者様向け広告」をクリックする
②「ストアマッチ(アイテムマッチ)」ボタンを押下
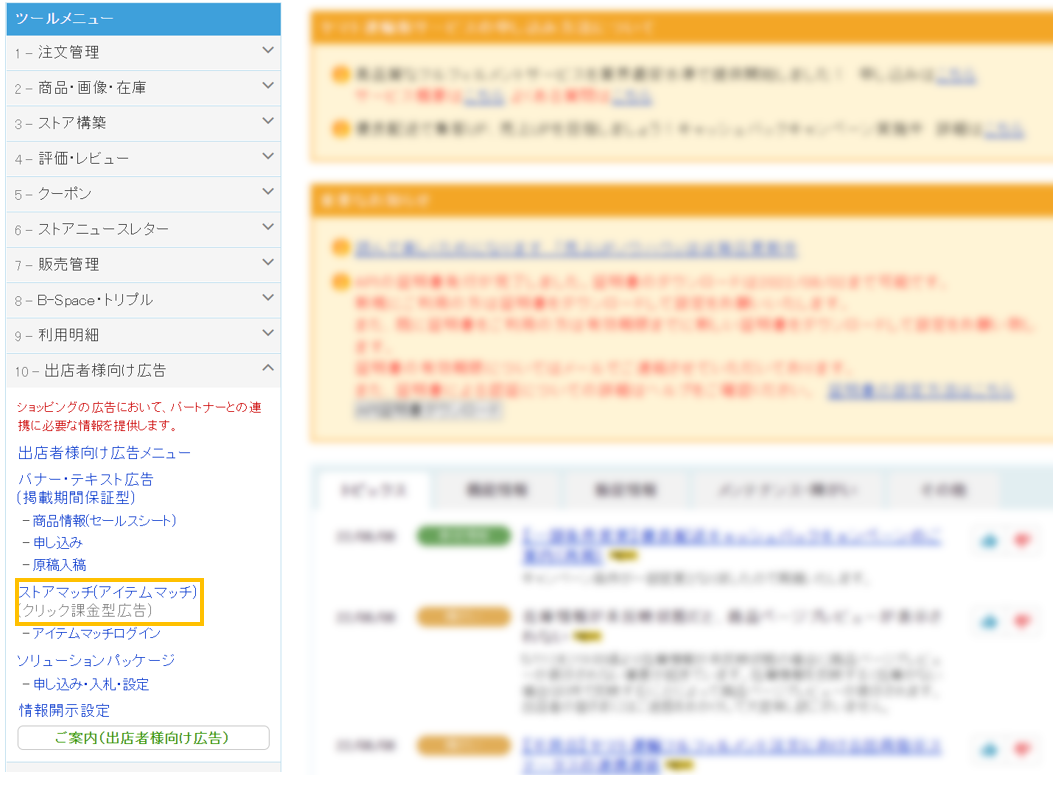
③遷移先の画面で、「ストアマッチを始める」ボタンを押下
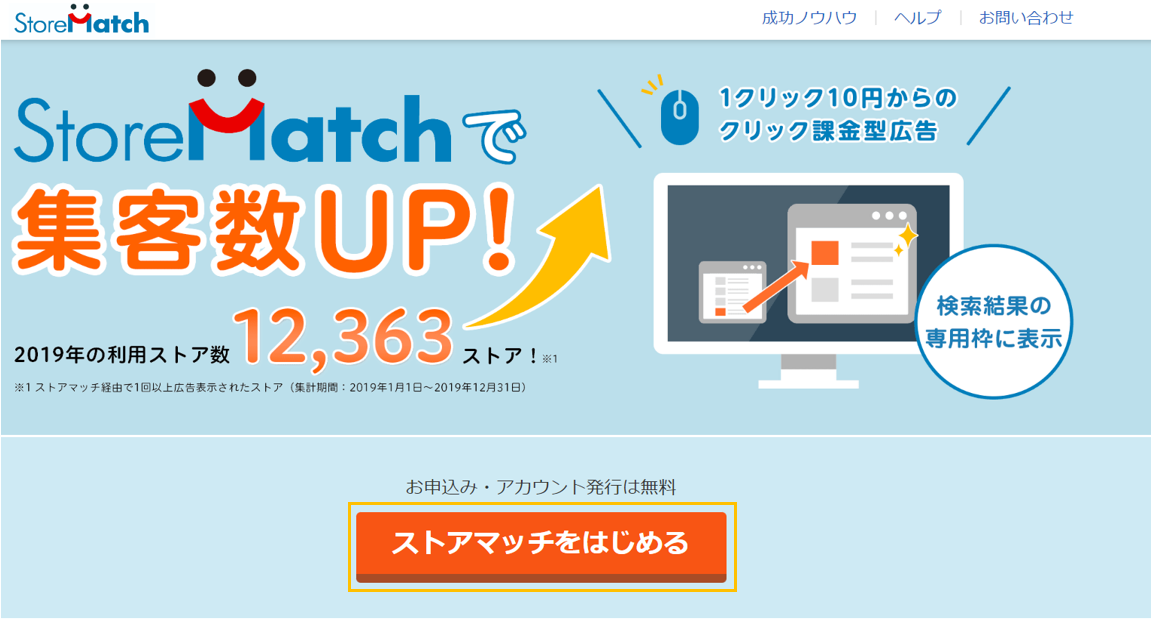
④遷移先の画面で、「アカウント登録」ボタンを押下
※注意※
ストアマッチアカウントがない状態で「Y!ログイン」ボタンを押下すると、
うまくアカウントを作成することが出来ません。ご注意ください。
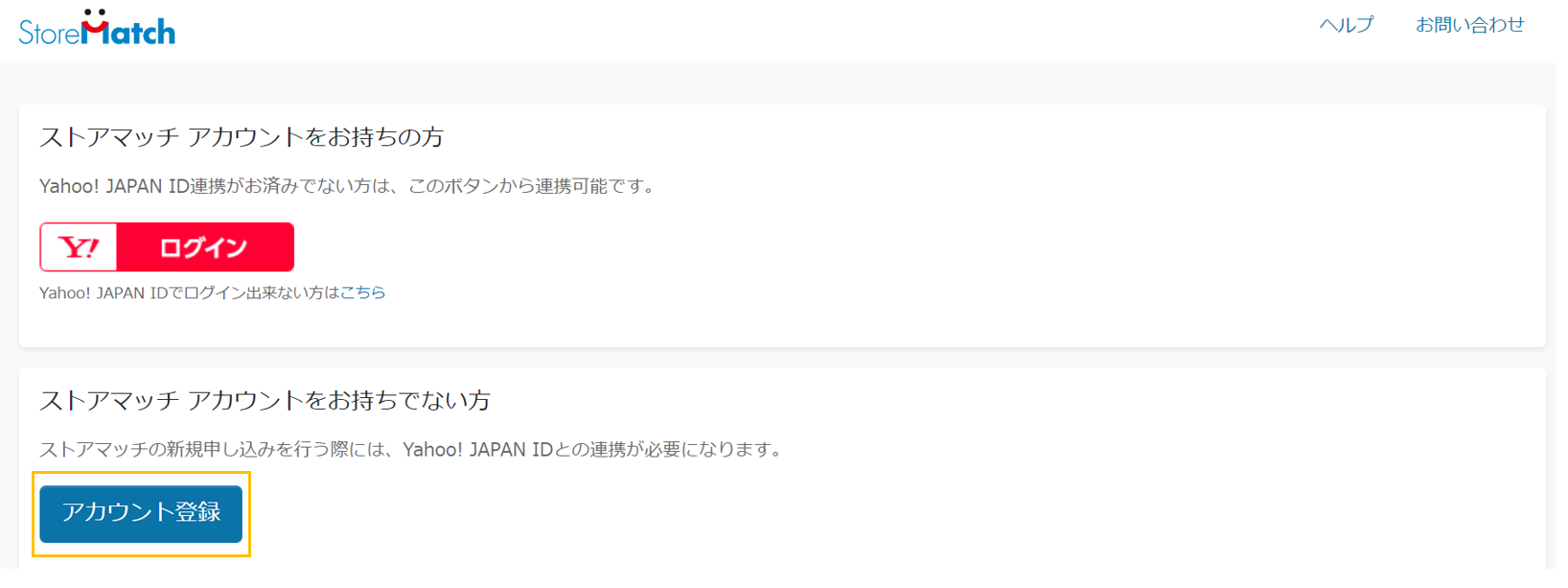
⑤遷移先の画面で、「Y!ログイン」ボタンを押下。
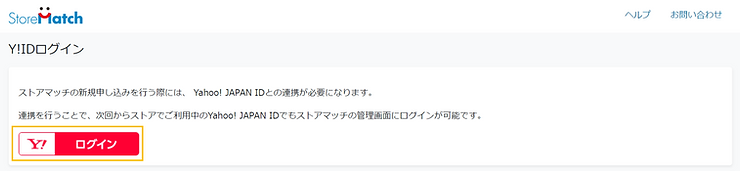
⑥遷移先の画面でストアアカウントを入力し、
「アカウント登録申請を進める」ボタンを押下。
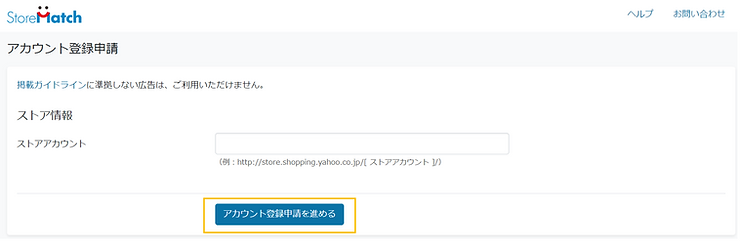
※注意※
ストアアカウントとは、Yahoo!ショッピングの自社ページにおける、
以下の場所に記載されている英数字のことである。(○○○○がストアアカウント)
https://store.shopping.yahoo.co.jp/○○○○
https://paypaymall.yahoo.co.jp/store/○○○○
例えばZOZOTOWNの場合、「zozo」がストアアカウントとなる。
https://paypaymall.yahoo.co.jp/store/zozo/
⑦以降の画面で、必要情報などを記入してアカウント作成が完了。
▶ストアマッチの商品設定方法
ストアマッチアカウントを作成することが出来たら、
次は実際に広告を出稿したい商品を設定してみましょう!
※特定商品のみ広告出稿したい場合
①「アイテムマッチ」タブの「個別入札商品」を押下
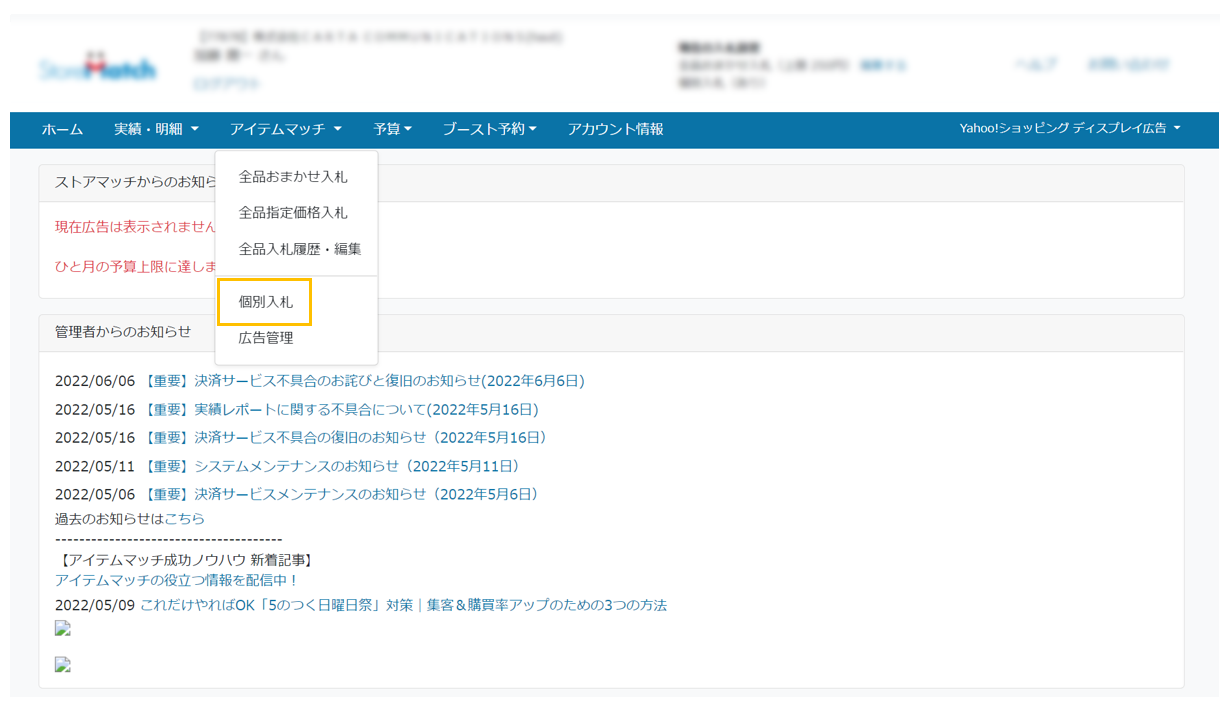
②広告出稿したい商品の探し方を選ぶ。
カテゴリ選択 ・・・設定されているカテゴリを下って、商品を見つける方法
カテゴリ検索 ・・・商品のカテゴリ名を入力/検索して、商品を見つける方法
商品検索 ・・・商品に設定されている商品コードを入力/検索して、商品を見つける方法
履歴から選択 ・・・過去に入札したカテゴリの履歴から、商品を見つける方法
商品一括入札/削除・・・CSVのアップロードなどして一括で商品を入札する方法
広告管理 ・・・入札している商品の入札単価などを変更したい場合に利用
※よく使われるのは、カテゴリ選択、商品検索、商品一括入札/削除
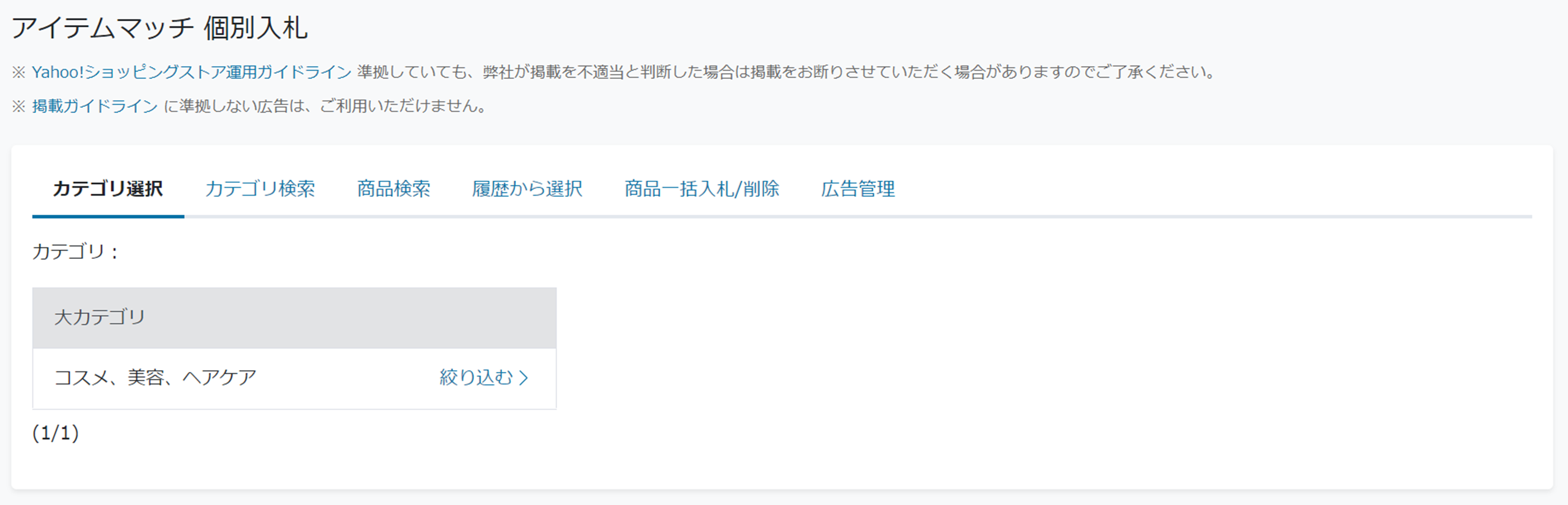
③広告出稿したい商品を見つけることが出来たら、
遷移先の画面のチェックボックスにチェックを入れ、「入札金額を入力」ボタンを押下。
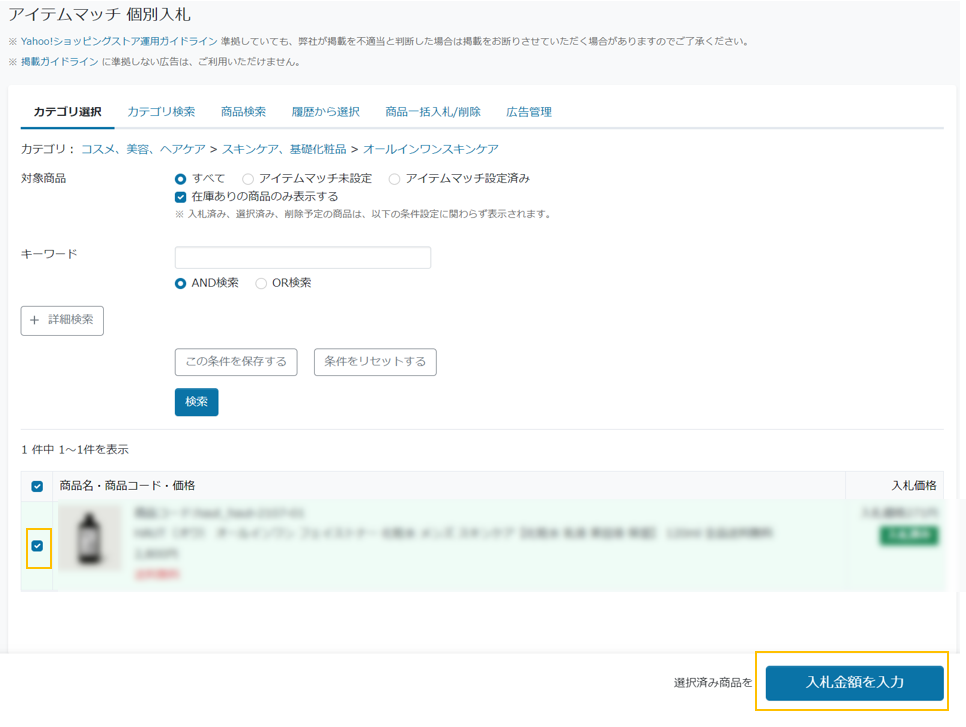
④遷移先の画面で、入札価格を設定し「入札金額を確定」ボタンを押下し入札完了。
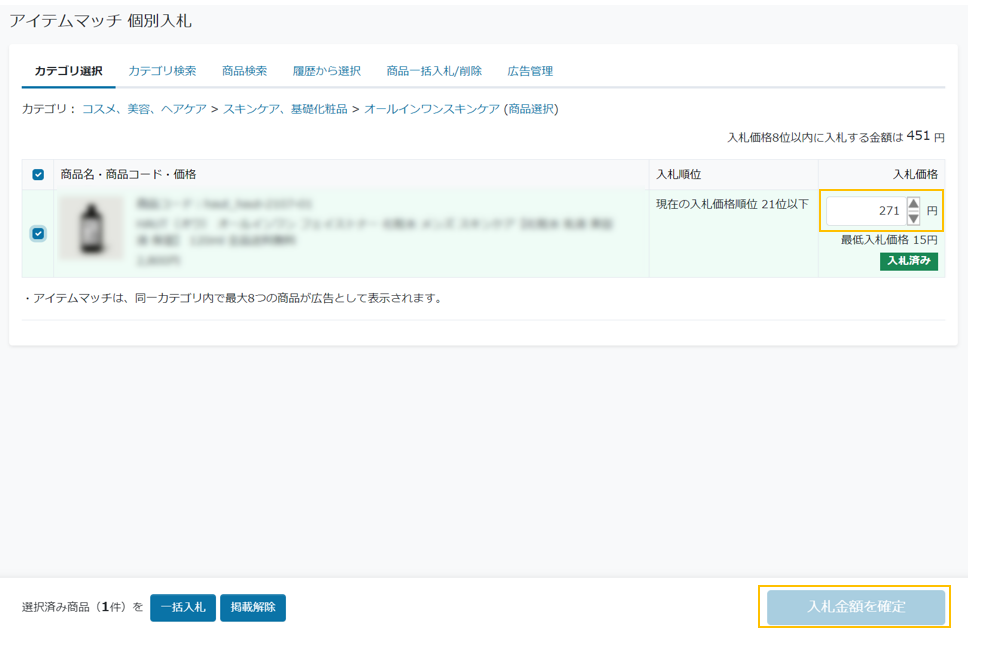
※全商品広告出稿したい場合
①「アイテムマッチ」タブの「全品おまかせ入札」または「全品指定価格入札」を押下
全品おまかせ入札・・・全商品を自動で運用してもらう。(例:上限入札価格50円までで自動入札する)
全品指定価格入札・・・全商品を同一価格で入札する。(例:全商品30円で入札する)
※どちらの入札も個別入札と併用することが出来ます。
(詳細に関しては弊社へお問い合わせください。)
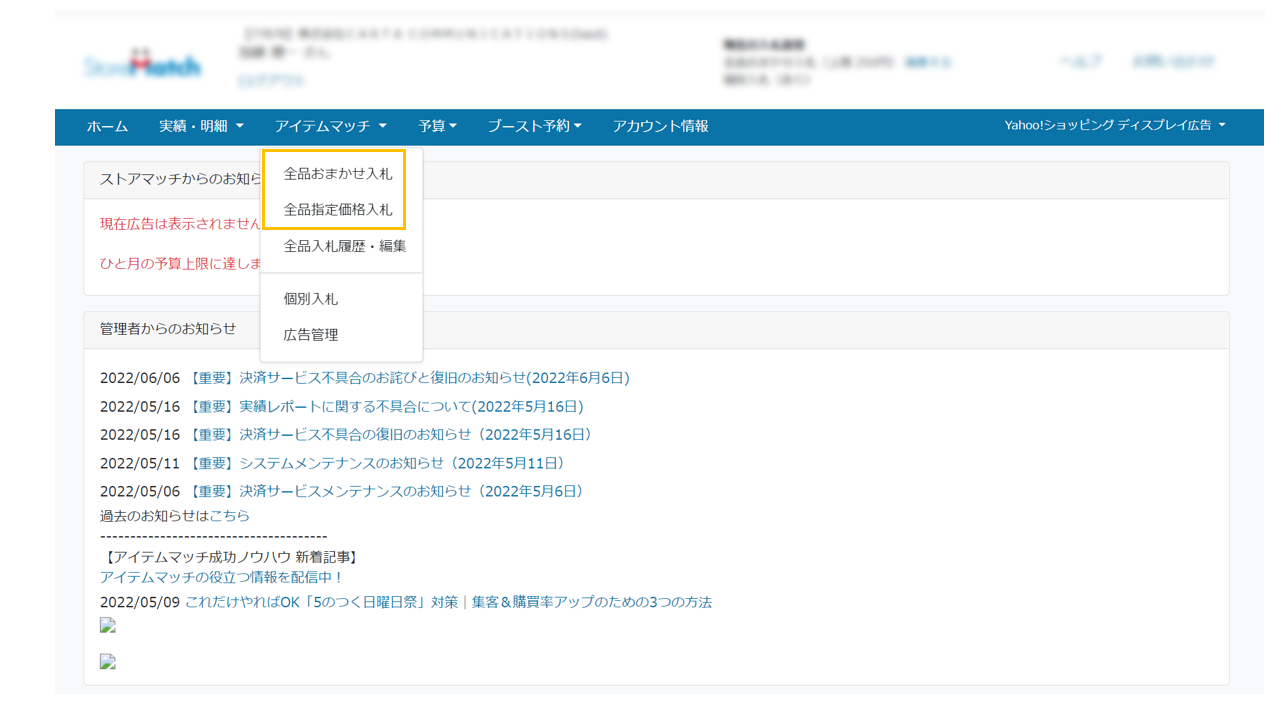
②全品入札の画面に遷移後、以下3つを設定する
設定後は「設定を保存する」ボタンを押下。
・予算
※5万円以上の設定が必要
・1クリックあたりの上限入札金額
(指定価格入札の場合は1クリックあたりの入札金額)
※全品おまかせ入札の場合、上限を例えば50円で設定すると、
1円~50円の間でシステムが費用対効果良く入札金額を決めます。
・設定期間(全品おまかせ入札のときのみ)
※全品指定価格入札は、全品おまかせ入札が設定されていない期間で入札されるため、
設定期間を設定する必要はありません。
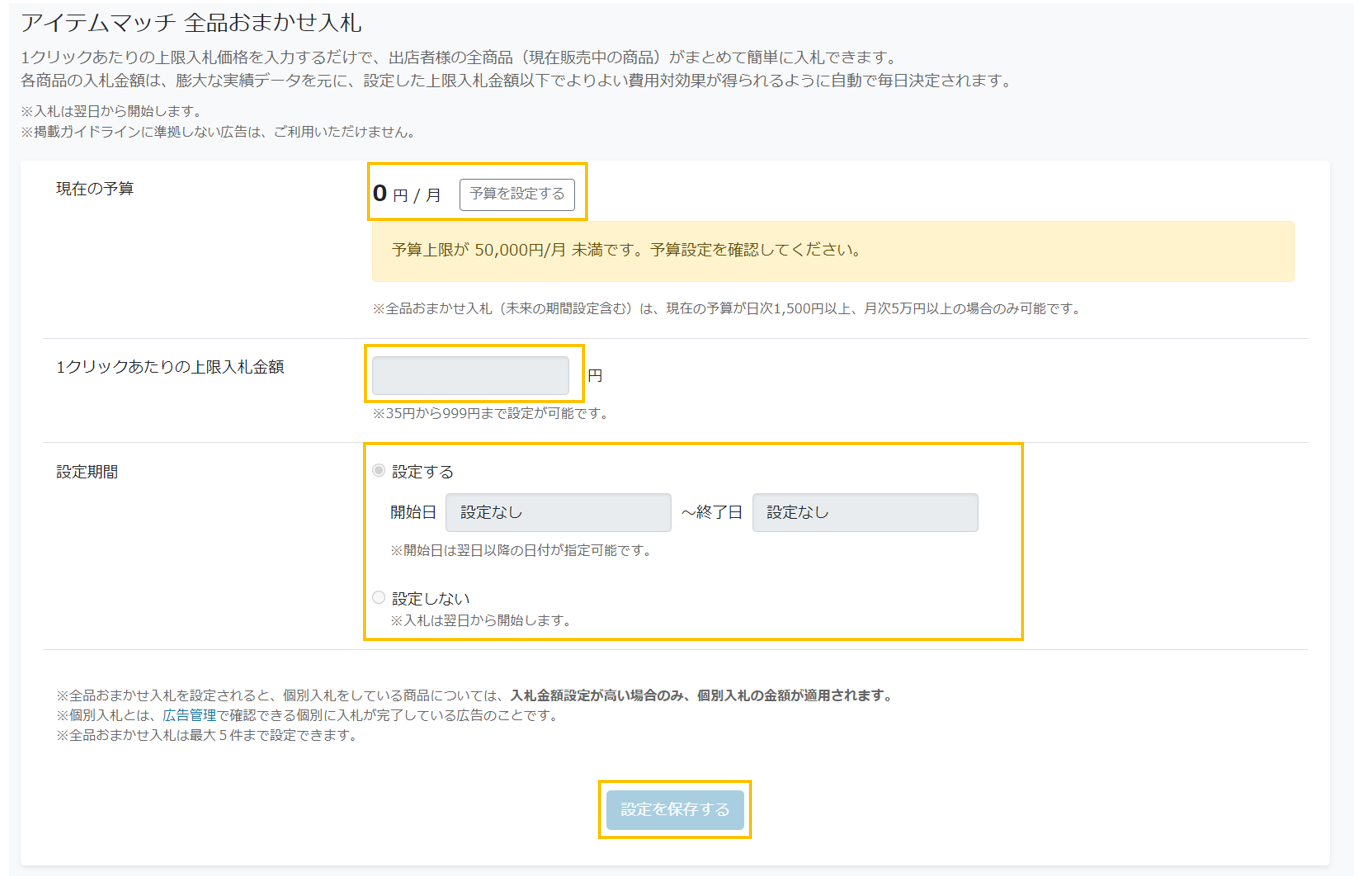
▶ストアマッチの予算設定方法
商品を入札することが出来たら、次は広告の配信量を決める予算を設定してみましょう!
①「予算」タブの「予算管理」ボタンを押下
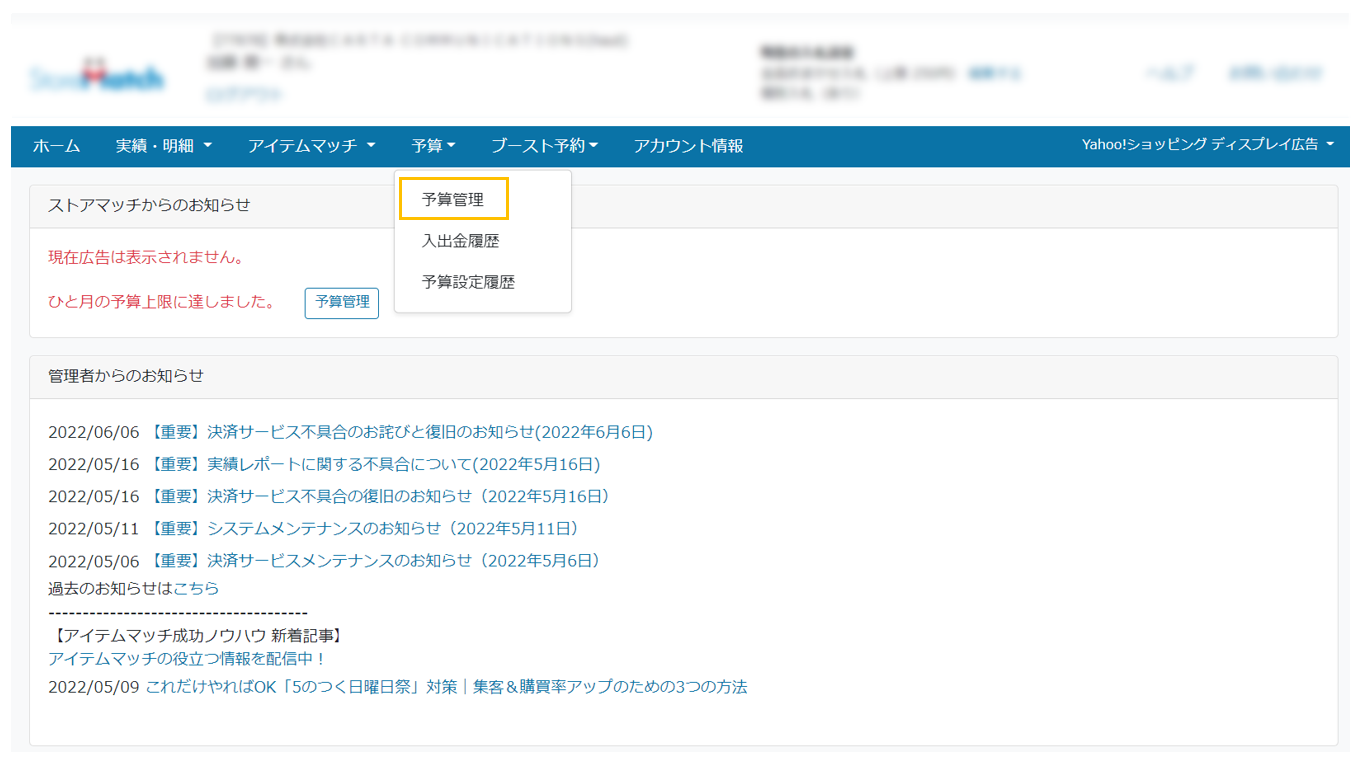
②「予算上限の変更」ボタンを押下
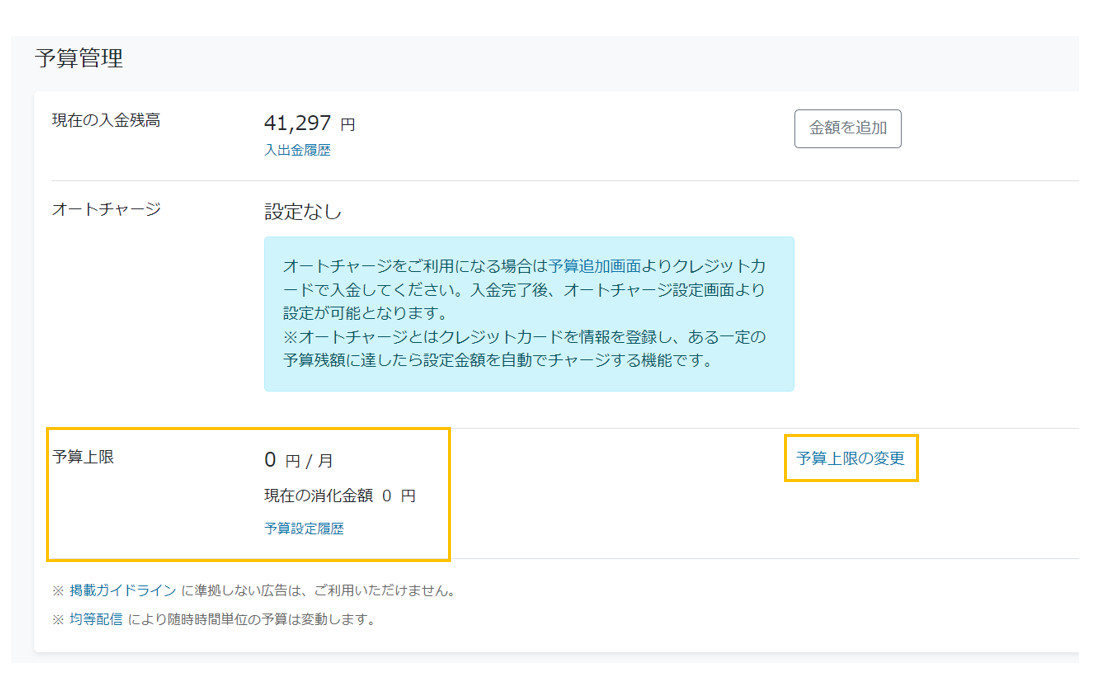
③月次予算もしくは日次予算を選択し、「送信」ボタンを押下
※月次予算・・・1か月で使ってもよい広告予算
日時予算・・・1日に使ってもよい広告予算
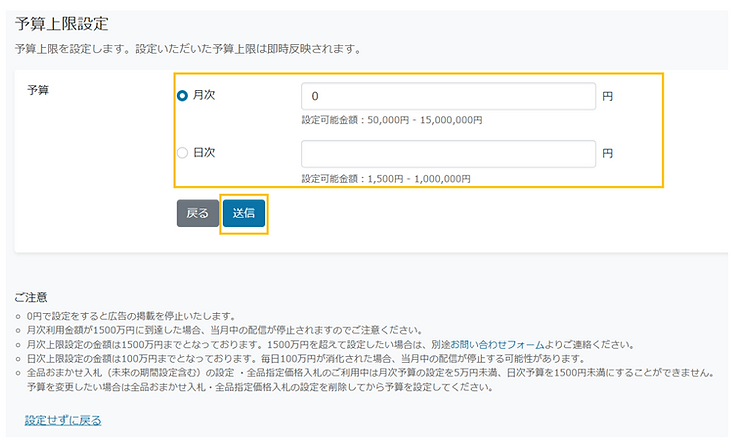
④ストアマッチの支払い方法が「前払い」の場合、
「金額を追加」ボタンを押下し、現在の入金残高を設定予算以上に調整する。
※注意※
「前払い」の場合、予算を設定しても入金残高が0円だと、広告配信がされません。
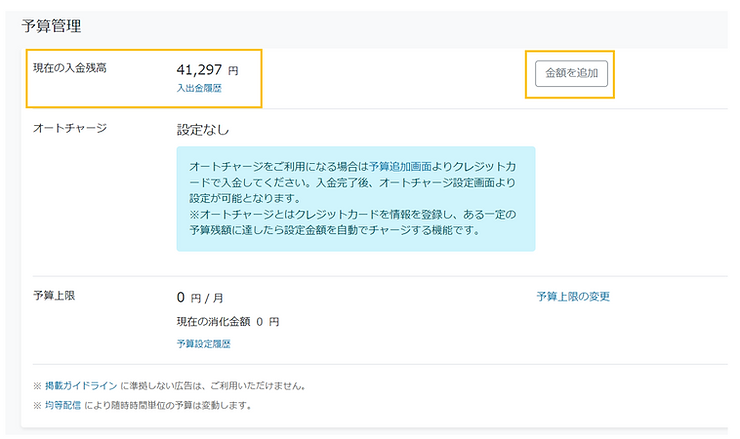
▶ストアマッチ配信結果の見方
入札商品の選択、広告予算を決めることが出来れば、
あとは広告の配信結果を見るだけです。
①見たいレポート名を押下。
日別 ・・・日毎の実績が確認できる。(表示可能期間は200日) 全品おまかせ/指定価格の配信実績確認可能。
月別 ・・・月別の実績が確認できる。(表示可能期間は1年間) 全品おまかせ/指定価格の配信実績確認可能。
カテゴリ別・・・カテゴリ別の実績が確認できる。 全品おまかせ入札の実績は確認不可。
商品別 ・・・商品毎の実績が確認できる。 全品おまかせ入札の実績は確認不可。
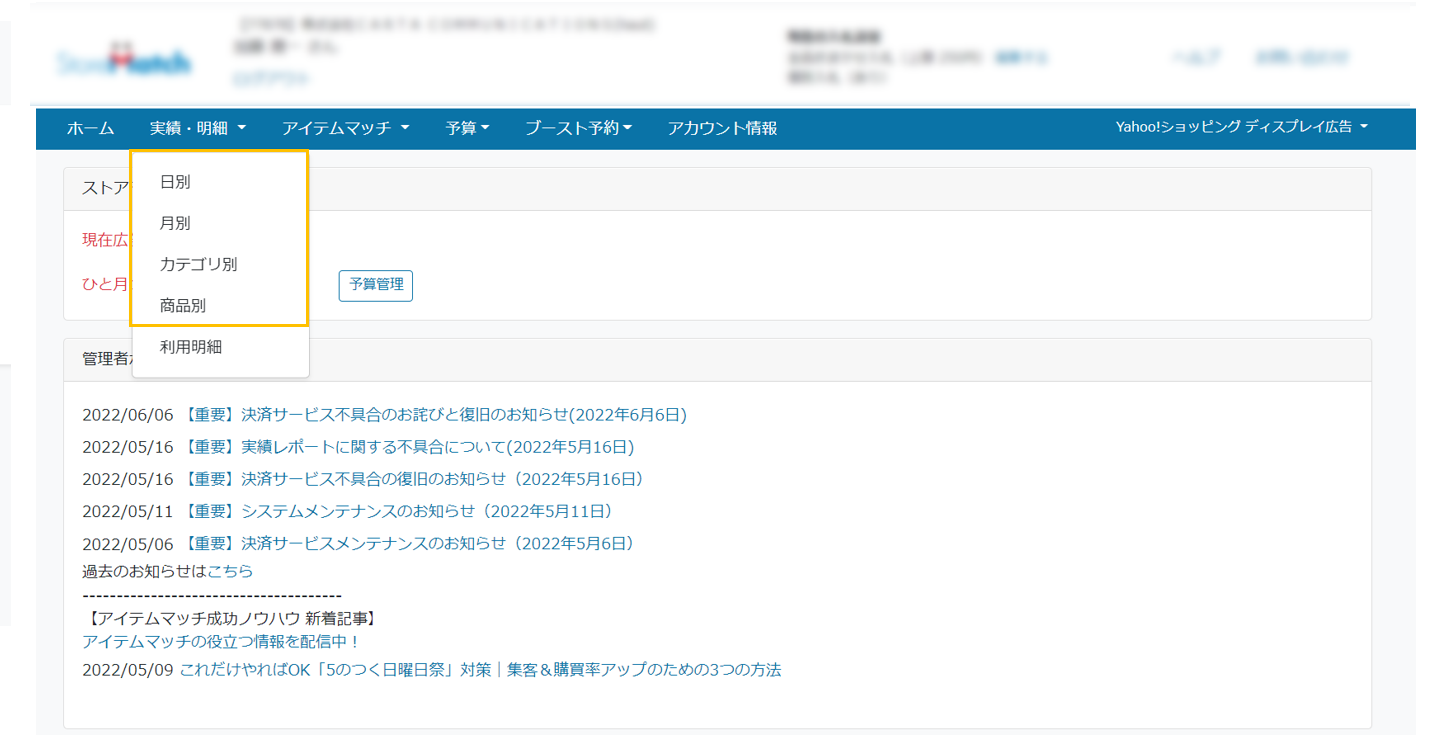
②集計したい期間を選択し、「CSVでダウンロード」ボタンを押下。
③レポートを確認して、入札単価の調整を行う。

※レポートイメージ
★まとめ
いかがでしたでしょうか。
今回はストアマッチ広告の画面の使い方についてご紹介しました。
直近管理画面のデザインや新たな機能が追加されて、少し操作感が変わっているかと思います。
まずは使ってみないとわからない点もあると思いますので、是非新しい画面を使ってみてください。
本日お伝え出来なかった管理画面の内容やストアマッチ広告の運用、
Yahoo!ショッピング/PayPayモールの運用でお困りのことがあれば、是非一度弊社にご相談ください。
Yahoo!ショッピングやPayPayモールの元担当者などが貴社売上向上のご提案を致します。
ここまでお読みいただき有難うございました。
CATEGORY
カテゴリ